Book reader architecture and components
The book reader comprises the control bar and window for displaying the book page.
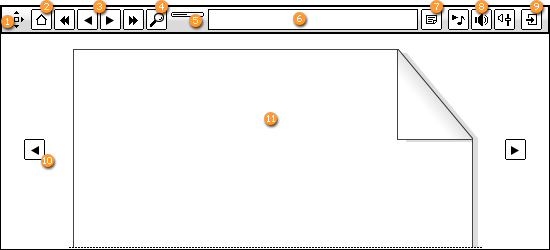
-
Orientation and appearance:
This functions allows the position and appearance of the book reader bar to be manipulated. -
Start page
If a book page is defined as the start page then you can call it directly using the Start page button. For example, the book page can contain introductory information or a table of contents.
The button makes it easier for you to reach the start page directly at any time without having to resort to the book page selection. -
Buttons for scrolling within the book pages:
The buttons allow you to scroll within the book pages. This is how you go forward or backward one book page at a time as well as how you use the external buttons to switch between chapters. -
Keyword search
This button opens a dialog in which you can search the book's book pages for a specific book page. -
Progress display
The progress display shows how many pages in a book have already been worked through. Moving the cursor over the progress display with the mouse shows you the number of book pages and current book page number. -
Book page selection:
The book pages contained in the book can be selected by means of a dropdown list box, which displays an overview of the book pages. If the dropdown list box is closed, you can see the title of the chosen book page. -
Feedback
-
Audio Controls
Play/Stop Audio
Using this button allows you to start and stop background music or an audio commentary on a book page.
On/Off Audio
This button allows you to activate and deactivate the page sound for a book.
Volume:
This function allows you to control or deactivate audio file volume and bubble effects. Clicking on the button opens a selection menu from which the volume can be controlled and the sound deactivated by means of a selection field. -
Close:
The Close button is used to close the book reader . -
Arrows for scrolling through the book pages
Instead of using the command bar to scroll through the book pages, you can do so using the buttons either side of the book page. This allows you to jump one book page forwards or backwards. -
Window for displaying the book page:
The chosen book page is displayed below the book reader control bar. You can now open the modes or documents, view a media file or work through some more content.
|
Note: Bear in mind that this Help describes the book reader's standard functions. These will not necessarily also be displayed in your book reader. The book reader's appearance and functions depend on the author's settings and may vary as a result. |